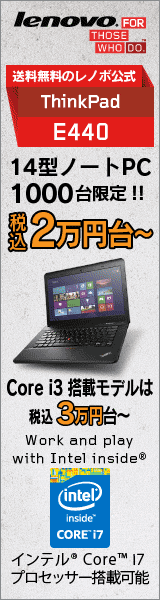| 日 | 月 | 火 | 水 | 木 | 金 | 土 |
| 1 | 2 | |||||
| 3 | 4 | 5 | 6 | 7 | 8 | 9 | 10 | 11 | 12 | 13 | 14 | 15 | 16 | 17 | 18 | 19 | 20 | 21 | 22 | 23 | 24 | 25 | 26 | 27 | 28 | 29 | 30 |
文字サイズ変更:



トップページ > PCについて
●PCについて●
2022-04-19 14:23:00Windows11:Wi-Fiのトラブル解決に!
最近、最近Wi-Fiの調子が悪いなぁ、と感じる方はいらっしゃるでしょうか。
もっと漠然に、インターネットにつながりにくいなぁ、とか重いなぁ、と無意識に感じる方もいるかもしれません。
でも、そんな感じだと誰か(もしくはインターネットプロバイダーなど)に相談しても、相談される側も困ってしまいます。
繋がりにくいと判断する、判断材料が具体的にないからです。そんな方の中で、パソコンでインターネットをご利用されている方向けに、ちょっとコアなコマンドを紹介しようかと思います。

コマンドプロンプトを管理者権限で開きます。
1.Windows11の場合、虫眼鏡(スタートアップアイコンの右)アイコンをクリックします。
2.「cmd」と入力します。(コマンドプロンプトのことです)
3.右側に「管理者として実行」という欄がありますのでクリックします。
4.「管理者:コマンドプロンプト」としてアプリを開けます。
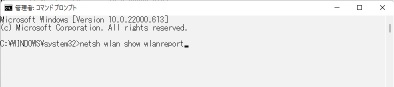
5.次に、コマンドで「netsh wlan show wlanreport」と入力して、エンターキーを押します。
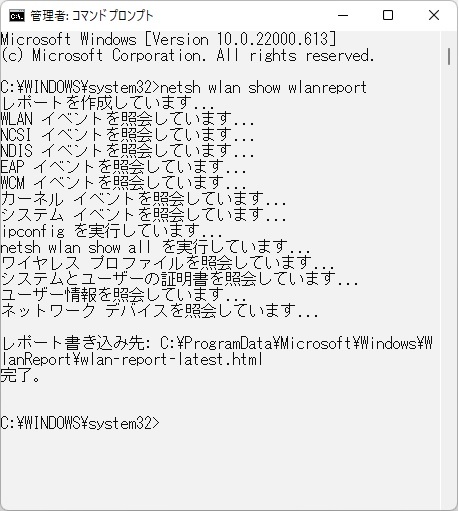
6.「レポート書込み先:」のパスをコピーして、エンターキーを押します。
(※わからない方は、エクスプローラーでパスを頼りに探しても可です。)
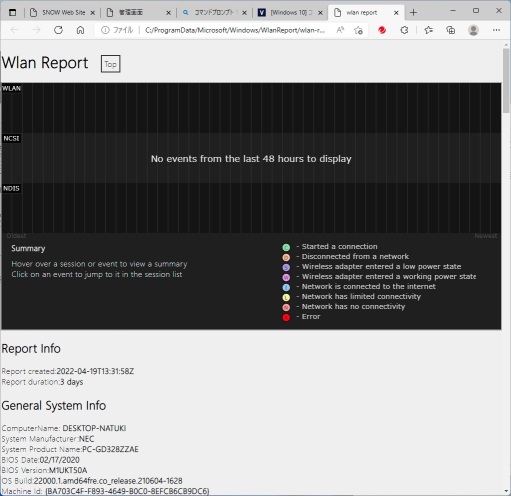
7.ブラウザが起動して、レポート内容を表示します。
Wi-Fiのトラブル解決に役立つ情報を収集し、HTML形式のレポートとしてまとめて表示します。
中身の情報は、出典をご覧ください。
出典「Wi-Fiトラブルの解決に便利! Windowsの隠れ便利機能「Wlan Report」を活用しよう」
もっと漠然に、インターネットにつながりにくいなぁ、とか重いなぁ、と無意識に感じる方もいるかもしれません。
でも、そんな感じだと誰か(もしくはインターネットプロバイダーなど)に相談しても、相談される側も困ってしまいます。
繋がりにくいと判断する、判断材料が具体的にないからです。そんな方の中で、パソコンでインターネットをご利用されている方向けに、ちょっとコアなコマンドを紹介しようかと思います。

コマンドプロンプトを管理者権限で開きます。
1.Windows11の場合、虫眼鏡(スタートアップアイコンの右)アイコンをクリックします。
2.「cmd」と入力します。(コマンドプロンプトのことです)
3.右側に「管理者として実行」という欄がありますのでクリックします。
4.「管理者:コマンドプロンプト」としてアプリを開けます。
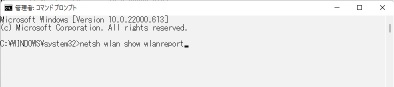
5.次に、コマンドで「netsh wlan show wlanreport」と入力して、エンターキーを押します。
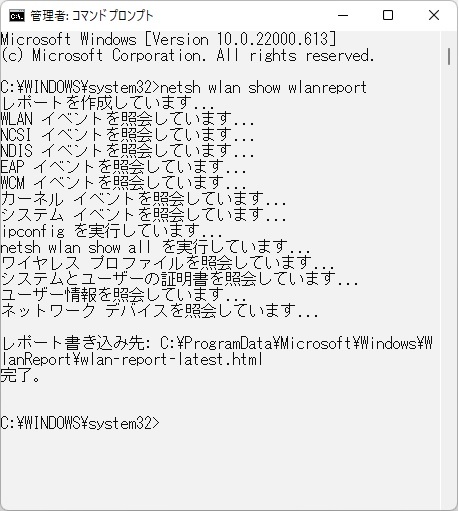
6.「レポート書込み先:」のパスをコピーして、エンターキーを押します。
(※わからない方は、エクスプローラーでパスを頼りに探しても可です。)
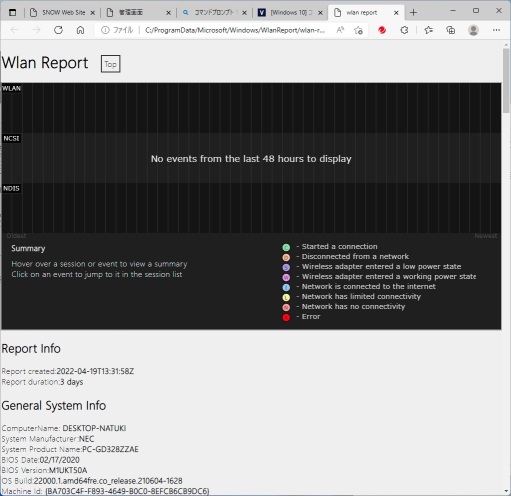
7.ブラウザが起動して、レポート内容を表示します。
Wi-Fiのトラブル解決に役立つ情報を収集し、HTML形式のレポートとしてまとめて表示します。
中身の情報は、出典をご覧ください。
出典「Wi-Fiトラブルの解決に便利! Windowsの隠れ便利機能「Wlan Report」を活用しよう」
|
Print
Twitter(test)
short URL
いいね:32 back to the TOP |
 |
 |
 |
 |
 |