| 日 | 月 | 火 | 水 | 木 | 金 | 土 |
| 1 | 2 | 3 | 4 | 5 | ||
| 6 | 7 | 8 | 9 | 10 | 11 | 12 | 13 | 14 | 15 | 16 | 17 | 18 | 19 | 20 | 21 | 22 | 23 | 24 | 25 | 26 | 27 | 28 |
文字サイズ変更:



トップページ > Perlについて
●Perlについて●
2022-02-01 07:49:20ActivePerl ver5.34のモジュールのインストールについて
次にActivePerl5.34のモジュールですが、あらかじめ作ったアカウントにサインインします。
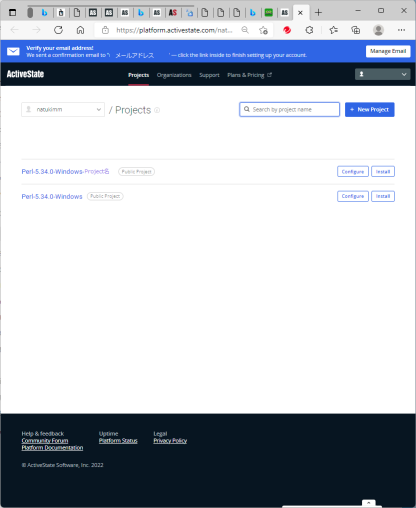
Perl-5.34.0-Windows をクリックします。
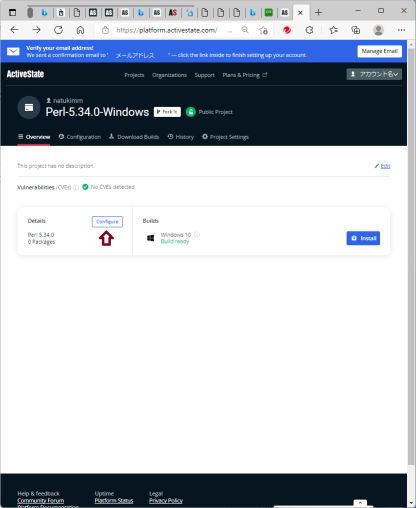
赤い矢印のConfigreをクリックします。
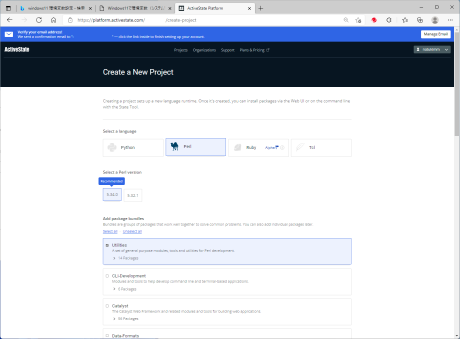
↑上画面
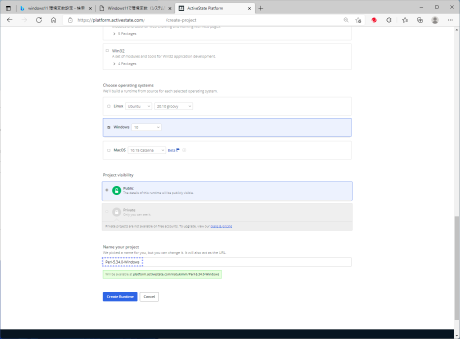
↓下画面
上画面から下画面に至るまで、インストールしたいモジュールにチェックマークを付けます。
下画面の下の方、青い点線の中の欄に、Name your project に名前を付けます。元々入っている名前では、「既にあります」とエラーが出るので、「Perl-5.34.0-Windows-ppm」とつけるといいかもしれません。
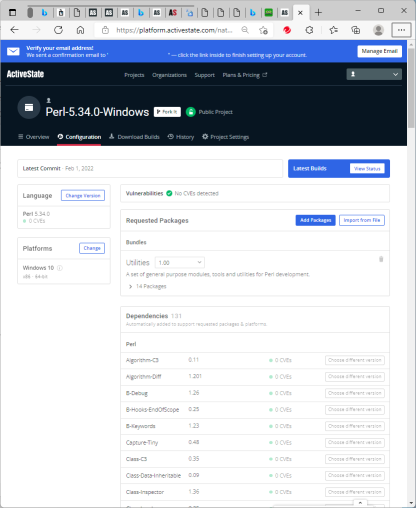
右横の青い部分の白いボタンの、view status をクリックします。
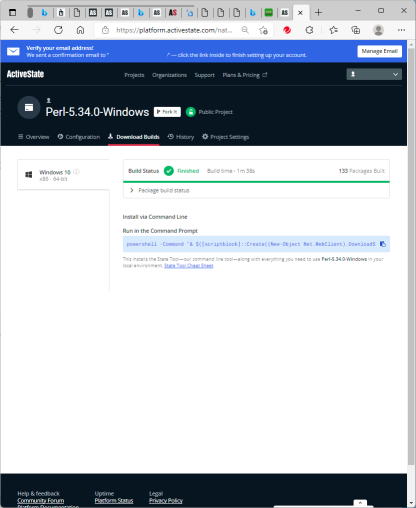
水色の部分をコピーします。
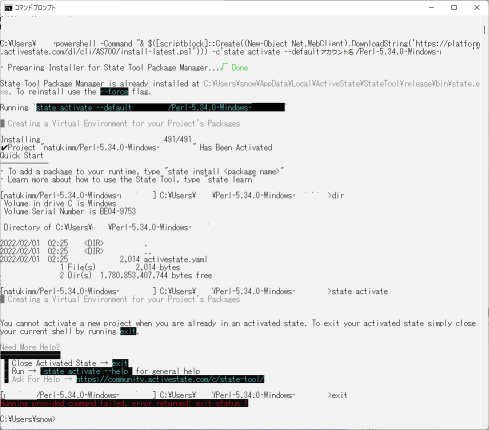
dosプロンプトで、先ほどコピーしたものを張り付けます。Enterキーを押すと、選択したモジュールのインストールが始まります。
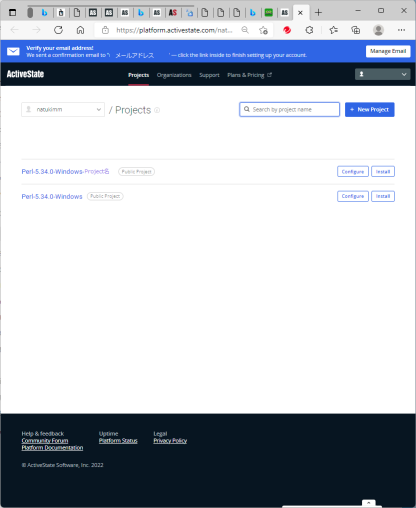
Perl-5.34.0-Windows をクリックします。
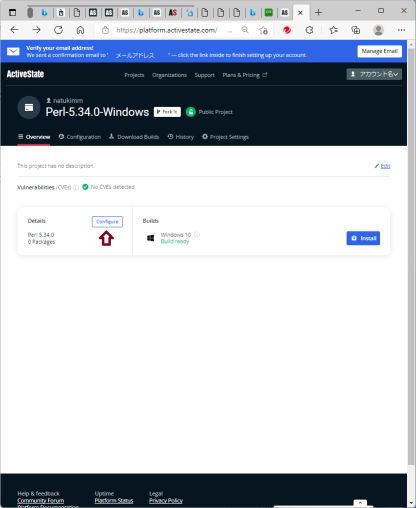
赤い矢印のConfigreをクリックします。
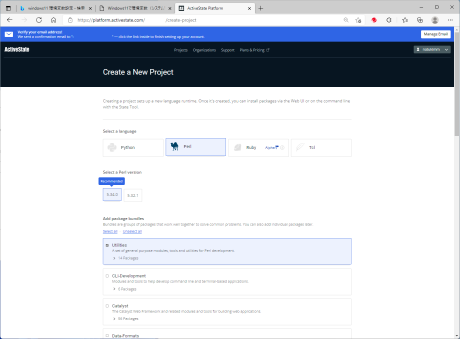
↑上画面
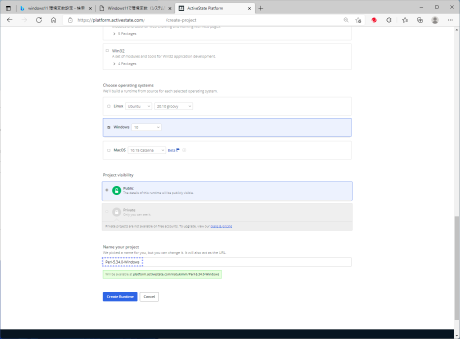
↓下画面
上画面から下画面に至るまで、インストールしたいモジュールにチェックマークを付けます。
下画面の下の方、青い点線の中の欄に、Name your project に名前を付けます。元々入っている名前では、「既にあります」とエラーが出るので、「Perl-5.34.0-Windows-ppm」とつけるといいかもしれません。
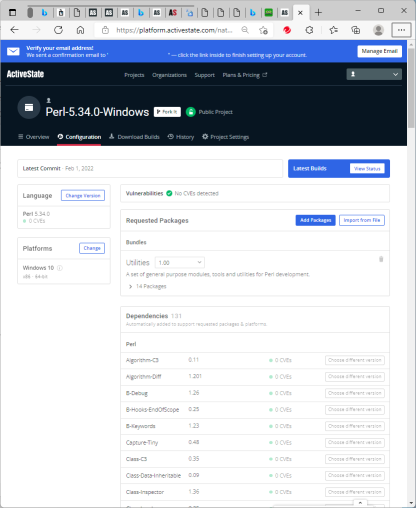
右横の青い部分の白いボタンの、view status をクリックします。
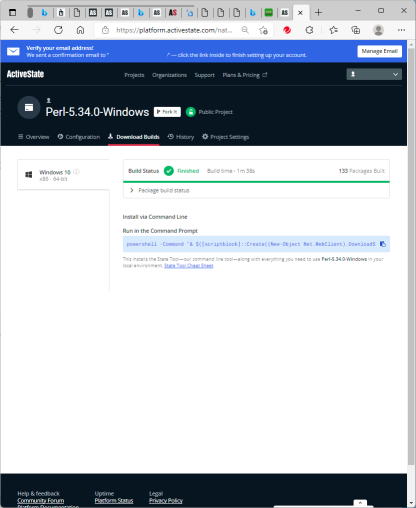
水色の部分をコピーします。
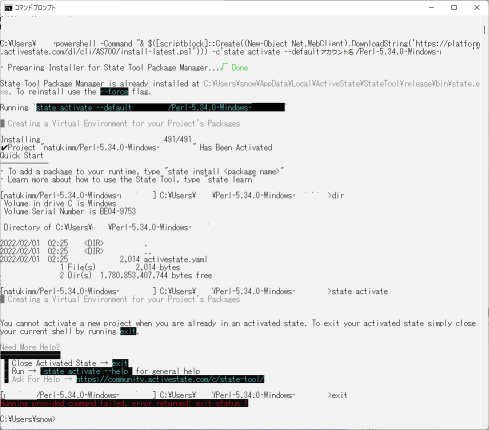
dosプロンプトで、先ほどコピーしたものを張り付けます。Enterキーを押すと、選択したモジュールのインストールが始まります。
|
Print
Twitter(test)
short URL
いいね:69 back to the TOP |
ActivePerl ver5.34をダウンロード、インストールする(※追記あり)
さて、私のPCにActivePerl5.34をインストールすることになりました。すでにインストールされたものはアンインストールして、さてダウンロードです。
ダウンロードするには、ActiveStateは、必ずユーザー登録が必要になったようです。
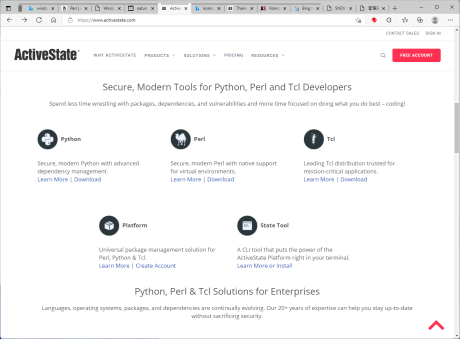
PerlのDownloadリンクをクリックします。
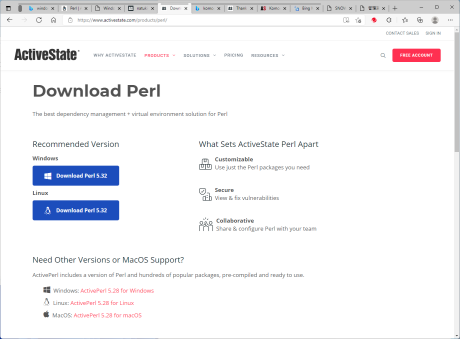
お使いのOSのボタンをクリックします。私は、Windowsのボタンをクリックしました。
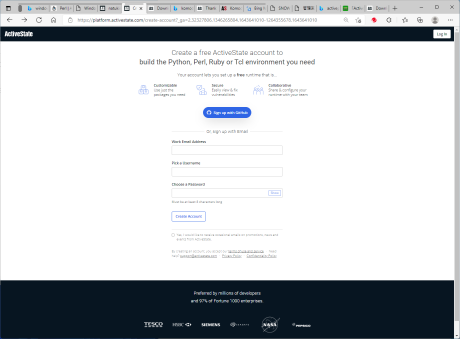
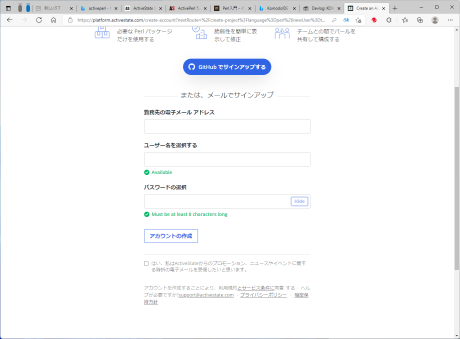
日本語に訳すとこうなります。
メールアドレス、名前、パスワード、でアカウントを作れますが、英語圏のサイトですので一応アルファベットで作りましょう。
ちなみに開発ツールであるKomodo IDEでもこのアカウントでサインインしますので、いい加減なアカウントは避けた方が無難でしょう。
※勤務先メールアドレスになっていますが、使っているメールアドレスなら大丈夫でしょう。
「アカウント作成」ボタンを押しすます。
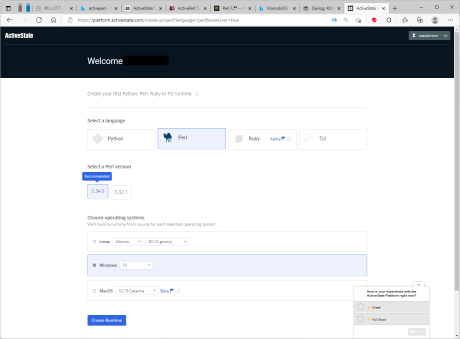
次にselect a language でインストールしたいPerlを選んであるか、確認しましょう。
下の数字は、バージョンになります。
その下はOSを選びます。
Windowsを選択する人は、Windows10または8、7、を選びます。
「Create Runtime」ボタンを押します。
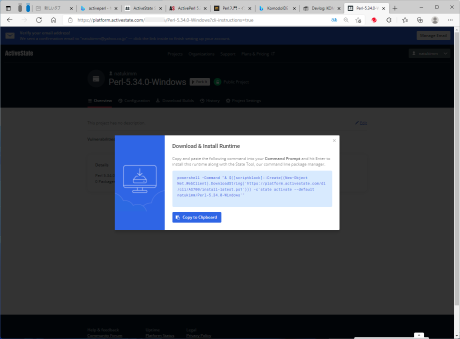
Download & install Runtimeで、青い部分をコピーします。
お察しの方もいるかと思いますが、exeとかmsiファイルではなく、dosプロンプトでダウンロード&インストールします。
Windowsの検索ボックスでcmdか、dosプロンプトと入力するとdosプロンプトアプリが表示されますのでクリックしてください。
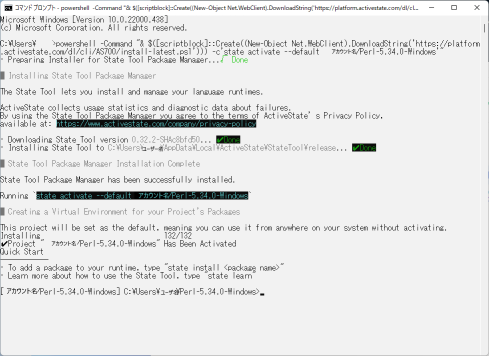
そうしたら、先ほどコピーした内容を張り付けます。右クリックすると貼り付けられますので、Enterキーを押します。
すると、perlのダウンロード&インストールが始まります。
終わったら、Perlの環境変数は設定しなくても大丈夫なようですので、「perl -v」と入力してEnterキーを押して確認します。
バージョンが表示されたら、OKです。
ただし、どこにインストールされたか、はっきりしない状態になっておりますので、ダウンロード&インストールはよく考えて行ってください。
調べると、「C:\Users\ユーザー名\AppData\Local\ActiveState\ActivePerl\2403」の直下に、
ppm-MSWin32-x64-multi-thread-5_24.dbというファイルが3つほどありますが、一つはgzファイルになっています。
調べがついた方はご一報ください。
※追記 2022/02/06
2、3日経つと、Dosプロンプトを起動して、「perl -v」でperlの挙動を見ようとすると、なぜか何らかのファイルをダウンロードしようとしに行ってしまいます。
アンチウイルスをかけたので、そっちの可能性はないと思います。
日がたつごとに挙動が制御できなくなるので、諦めて、かといってActivePerlの昔のバージョンを再インストールしたくなかったので、Strawberry Perlのver5.32.1.1をインストールしました。
皆さんも、インストールはよく考えてから気を付けて行ってください。
ちなみに、ActivePerlのアンインストールは、仮想の空間を持ち、ActivePerlを動かしているということで、レジストリは書いていないことを確認してから、フォルダごと削除しました。
フォルダごとにバージョンの違うActivePerlを動かせるようにしたらしいです。(^^;)
紹介「Strawberry Perlのダウンロード及びインストール」
ダウンロードするには、ActiveStateは、必ずユーザー登録が必要になったようです。
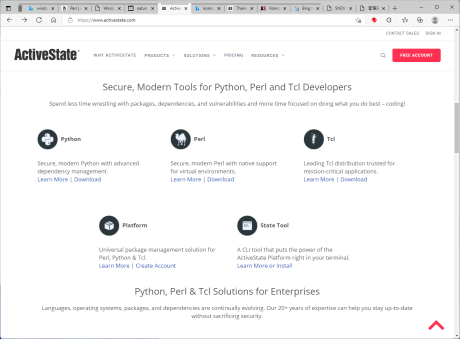
PerlのDownloadリンクをクリックします。
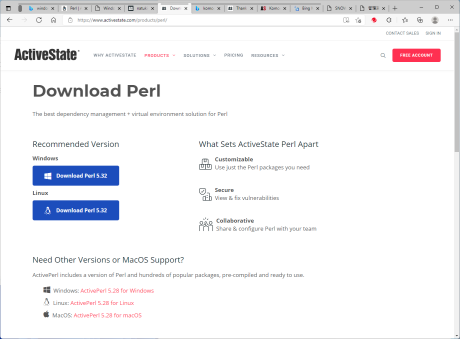
お使いのOSのボタンをクリックします。私は、Windowsのボタンをクリックしました。
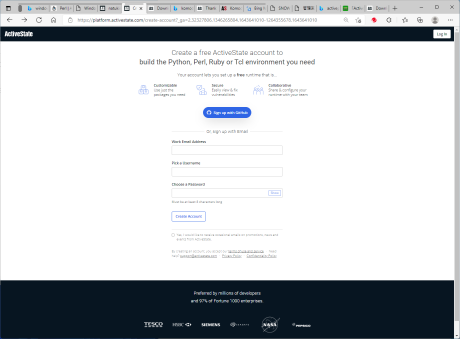
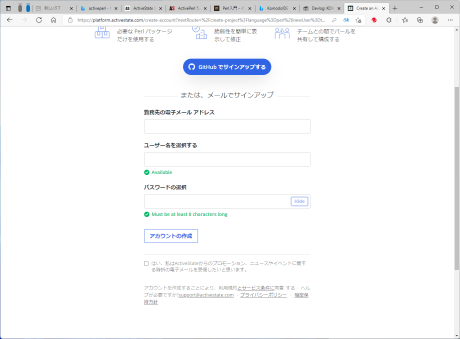
日本語に訳すとこうなります。
メールアドレス、名前、パスワード、でアカウントを作れますが、英語圏のサイトですので一応アルファベットで作りましょう。
ちなみに開発ツールであるKomodo IDEでもこのアカウントでサインインしますので、いい加減なアカウントは避けた方が無難でしょう。
※勤務先メールアドレスになっていますが、使っているメールアドレスなら大丈夫でしょう。
「アカウント作成」ボタンを押しすます。
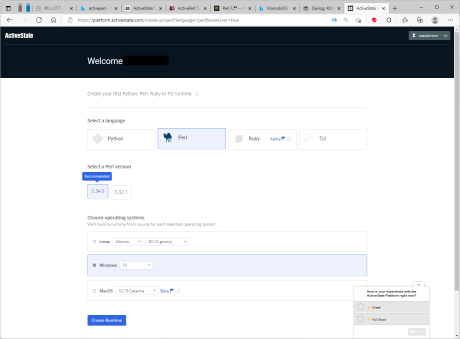
次にselect a language でインストールしたいPerlを選んであるか、確認しましょう。
下の数字は、バージョンになります。
その下はOSを選びます。
Windowsを選択する人は、Windows10または8、7、を選びます。
「Create Runtime」ボタンを押します。
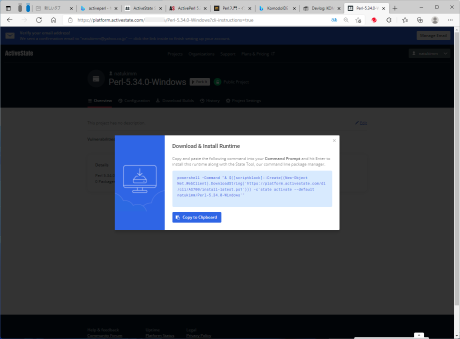
Download & install Runtimeで、青い部分をコピーします。
お察しの方もいるかと思いますが、exeとかmsiファイルではなく、dosプロンプトでダウンロード&インストールします。
Windowsの検索ボックスでcmdか、dosプロンプトと入力するとdosプロンプトアプリが表示されますのでクリックしてください。
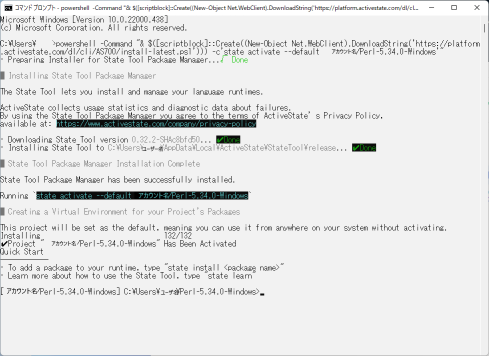
そうしたら、先ほどコピーした内容を張り付けます。右クリックすると貼り付けられますので、Enterキーを押します。
すると、perlのダウンロード&インストールが始まります。
終わったら、Perlの環境変数は設定しなくても大丈夫なようですので、「perl -v」と入力してEnterキーを押して確認します。
バージョンが表示されたら、OKです。
ただし、どこにインストールされたか、はっきりしない状態になっておりますので、ダウンロード&インストールはよく考えて行ってください。
調べると、「C:\Users\ユーザー名\AppData\Local\ActiveState\ActivePerl\2403」の直下に、
ppm-MSWin32-x64-multi-thread-5_24.dbというファイルが3つほどありますが、一つはgzファイルになっています。
調べがついた方はご一報ください。
※追記 2022/02/06
2、3日経つと、Dosプロンプトを起動して、「perl -v」でperlの挙動を見ようとすると、なぜか何らかのファイルをダウンロードしようとしに行ってしまいます。
アンチウイルスをかけたので、そっちの可能性はないと思います。
日がたつごとに挙動が制御できなくなるので、諦めて、かといってActivePerlの昔のバージョンを再インストールしたくなかったので、Strawberry Perlのver5.32.1.1をインストールしました。
皆さんも、インストールはよく考えてから気を付けて行ってください。
ちなみに、ActivePerlのアンインストールは、仮想の空間を持ち、ActivePerlを動かしているということで、レジストリは書いていないことを確認してから、フォルダごと削除しました。
フォルダごとにバージョンの違うActivePerlを動かせるようにしたらしいです。(^^;)
紹介「Strawberry Perlのダウンロード及びインストール」
|
Print
Twitter(test)
short URL
いいね:22 back to the TOP |