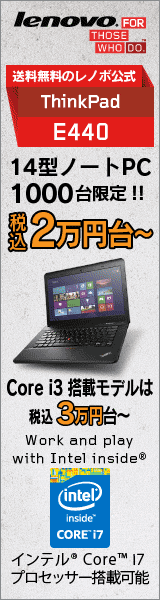| 日 | 月 | 火 | 水 | 木 | 金 | 土 |
| 1 | 2 | 3 | 4 | 5 | 6 | |
| 7 | 8 | 9 | 10 | 11 | 12 | 13 | 14 | 15 | 16 | 17 | 18 | 19 | 20 | 21 | 22 | 23 | 24 | 25 | 26 | 27 | 28 | 29 | 30 |
文字サイズ変更:



トップページ > PCについて
●PCについて●
2021-11-20 20:33:53Windows10:Windows update を手動に切り替える
Windows10の場合、起動がだんだん遅くなっていくところがあります。起動の際のスタートアップの時に起動するアプリを減らすことで、起動が早くなることもあります。それでも、起動が遅い場合、Windows updateを手動にして起動時に、自動でupdateしないようにしてみるのが良いかもしれません。
また、アンインストールしたupdateのプログラム(パッチ)をまた、勝手にインストールされないように知るためにも、Windows updateを手動に切り替えるとよいでしょう。
※サービスででWindows Updateを無効にする
1.Winキー+Rキーで「ファイルを指定して実行」のウインドウを表示します。
2.「services.msc」と入力して、エンターキーを押します。
3.「サービス」のウインドウを表示します。サービスのリストからWindows Updateを選択、ダブルクリックしてください。
4.「スターアップの種類」の項目で、「無効」を選択してください。
5.「適用」ボタンを押してください。
これで、手動に変えられました。完全にWindows updateが無効化するので、インストールしなくなります。けれども後にインストールする必要が出てきた場合に、スタートアップの種類で「手動」も切り替え、有効化する必要があります。ただ、無効化しても数日から数週間で、自動的に有効化されてしまうようです。
それが確かめられるのは、「設定」画面です。
※「設定画面」を表示する
1. スタートアップ(左端)ボタンを押します。下から2番目の「設定」を選びます。
2.「更新とセキュリティ」をクリックします。
3.「更新プログラムが一時停止しています。」その下の方に「更新は2021/11/22に再開されます」のように、日付が表示されます。
参照「EaseUS Windows10自動更新停止:自動更新を無効化にする方法」より
また、アンインストールしたupdateのプログラム(パッチ)をまた、勝手にインストールされないように知るためにも、Windows updateを手動に切り替えるとよいでしょう。
※サービスででWindows Updateを無効にする
1.Winキー+Rキーで「ファイルを指定して実行」のウインドウを表示します。
2.「services.msc」と入力して、エンターキーを押します。
3.「サービス」のウインドウを表示します。サービスのリストからWindows Updateを選択、ダブルクリックしてください。
4.「スターアップの種類」の項目で、「無効」を選択してください。
5.「適用」ボタンを押してください。
これで、手動に変えられました。完全にWindows updateが無効化するので、インストールしなくなります。けれども後にインストールする必要が出てきた場合に、スタートアップの種類で「手動」も切り替え、有効化する必要があります。ただ、無効化しても数日から数週間で、自動的に有効化されてしまうようです。
それが確かめられるのは、「設定」画面です。
※「設定画面」を表示する
1. スタートアップ(左端)ボタンを押します。下から2番目の「設定」を選びます。
2.「更新とセキュリティ」をクリックします。
3.「更新プログラムが一時停止しています。」その下の方に「更新は2021/11/22に再開されます」のように、日付が表示されます。
参照「EaseUS Windows10自動更新停止:自動更新を無効化にする方法」より
|
Print
Twitter(test)
short URL
いいね:16 back to the TOP |
 |
 |
 |
 |
 |